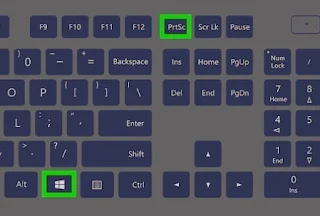كيفية أخذ لقطة شاشة على Mac الخاص بك في عام 2022
سوف نتعرف اليوم علي كيفية أخذ لقطة شاشة على Mac حيث تعد لقطات الشاشة أداة مفيدة ، ويمكنك استخدامها لإرشاد شخص ما عبر تطبيق جديد ، أو التقاط رسائل مهمة ، أو حتى التقاط صور تعد أفضل صديق لك على WhatsApp. لسوء الحظ ، لا تأتي أجهزة الكمبيوتر المكتبية والمحمولة من Apple بزر طباعة بسيط.لحسن الحظ ، يحتوي MacOS على الكثير من اختصارات لوحة المفاتيح والعديد من التطبيقات التي تسهل الحصول على اللقطة التي تحتاجها. هناك العديد من الخيارات والتخصيصات. إليك كل ما تريد معرفته حول التقاط لقطة شاشة على جهاز Mac الخاص بك.
بالنسبة للعديد من مستخدمي Apple الجدد ، لا سيما أولئك الذين هاجروا من Windows واعتادوا على زر Prt Scrn (طباعة شاشة) ، فإن الإجابة على سؤال كيفية التقاط لقطة شاشة على جهاز Mac ليست واضحة على الفور.
أثناء التقاط لقطة شاشة على جهاز Mac لا يستغرق سوى بضع ضغطات على المفاتيح ، فإن الحقيقة هي أن أخذ لقطة شاشة لنظام Mac لم يشعر تاريخياً بكل هذا الحدس. على سبيل المثال ، بالإضافة إلى العديد من الأوامر الأساسية لأخذ لقطات شاشة مقابل تحديدات صغيرة من النوافذ ، كان تسجيل مقطع فيديو لشاشتك لفترة طويلة ممكنًا فقط من خلال QuickTime Player.
في هذا الدليل ، ستجد المزيد من المعلومات حول التقاط لقطات الشاشة (ومقاطع الفيديو) على جهاز Mac الخاص بك ، بالإضافة إلى بعض الأدوات المفيدة لجعل حياة لقطة شاشة Apple أسهل.
استخدام اختصارات لوحة المفاتيح
تعد اختصارات لوحة مفاتيح MacOS هي أسرع طريقة لالتقاط لقطات الشاشة ، سواء كنت تلتقط الشاشة بأكملها أو جزء منها فقط. بشكل افتراضي ، تقوم طرق Apple بحفظ لقطة الشاشة على سطح المكتب ، ولكن إذا كنت تريد نسخ لقطة الشاشة إلى الحافظة ، فهناك اختصار لوحة مفاتيح يمكنك استخدامه بدلاً من ذلك.
كيفية تصوير الشاشة في الماك نظام ويندوز والتقط الشاشة بأكملها
- اضغط على مفاتيح Command + Shift + 3 في نفس الوقت للسيطرة على سطح المكتب الخاص بك على الفور.
- تظهر معاينة لقطة الشاشة في الزاوية اليمنى السفلية من الشاشة ، مما يوفر وصولاً سريعًا إلى أدوات التحرير.
- كيف اعرف إصدار الماك بوك اضغط على Command + Shift + 4 في نفس الوقت. مع تحول المؤشر الآن إلى علامة تقاطع ، انقر واسحب لرسم مربع حول المنطقة التي تريد رسمها. عند تحرير زر الماوس ، يتم حفظ لقطة الشاشة على سطح المكتب.
- الخطوة 1: اضغط على Command + Shift + 4 في نفس الوقت حتى يتغير المؤشر إلى علامة تصويب.
- الخطوة 2: اضغط على مفتاح المسافة. يتغير المؤشر إلى أيقونة الكاميرا.
- الخطوة 3: يتم تمييز أي نافذة تحوم فوقها بتراكب أزرق فاتح. انقر فوق النافذة التي تريد التقاطها وسيتم حفظ الصورة على سطح المكتب.
تتكون الصورة التي تحفظها من نافذة وظل على خلفية شفافة (PNG). إذا كنت لا تريد الظل ، فاضغط مع الاستمرار على مفتاح الخيار (أو Alt) أثناء النقر لحفظ الصورة.
لاحظ أنه إذا كان لديك جهاز MacBook Pro مع Touch Bar ، فستظهر هذه الخيارات على شريط OLED. يأخذ Touch Bar آخر حصريًا لقطة شاشة لشاشة Touch Bar ، والتي يمكن القيام بها بالضغط على Shift + Command + 6.
طريقة تصوير الشاشة في الماك بوك برو تعمل اختصارات لوحة المفاتيح بشكل جيد للمبرمجين ، ولكن واجهة المستخدم التي تعمل بالتأشير والنقر سهلة للجميع. لهذا السبب تمتلك Apple أيضًا تطبيق Screenshot يمنحك مزيدًا من التحكم في لقطات الشاشة. يتيح لك التطبيق أيضًا التقاط لقطات شاشة بعد تأخير مدته خمس ثوانٍ أو 10 ثوانٍ ، مما يمنحك الوقت لفتح القائمة أو عمل إعدادات أخرى غير ممكنة باستخدام اختصار لوحة المفاتيح قبل التقاط لقطة شاشة. توجد ثلاث طرق للعثور على برنامج لقطة الشاشة (كما هو موضح بالخطوات 1-3 أدناه).
- الخطوة 1: افتح Launchpad الخاص بجهاز Mac واسحب أو اكتب في مربع البحث أعلاه للعثور على تطبيق لقطة الشاشة ، ثم انقر نقرًا مزدوجًا فوقه لفتحه.
أفضل برنامج سكرين شوت لنظام التشغيل Mac
إذا كنت تبحث عن أداة اقتصاص لنظام التشغيل Mac يمكنها فعل المزيد ، مثل التقاط صورة بالتمرير ، فأنت تعلم أن الأداة الأصلية لا يمكنها فعل ذلك. لذلك ، تحتاج إلى اللجوء إلى مطور تابع لجهة خارجية. CleanShot X لا يهزم هنا. تم تصميم التطبيق لأكثر من 50 نوعًا مختلفًا ، مما يجعله أداة التقاط الشاشة النهائية لنظام التشغيل Mac. يمكنك استخدام CleanShot X لالتقاط الشاشة - سواء كانت نافذة أو ملء الشاشة أو منطقة أو حتى تمرير محتوى - بالإضافة إلى تسجيل مقاطع الفيديو وصور GIF. أثناء توليك أي شيء على سطح المكتب ، يمكنك اختيار إخفاء كل فوضى سطح المكتب وتعطيل إشعارات سطح المكتب. بمجرد الحصول على لقطة شاشة نظيفة ، افتحها في نافذة التراكب المنبثقة وابدأ التحرير. يمكنك إضافة تعليقات توضيحية أو تعتيم أو رسم أجزاء معينة - سيساعدك CleanShot X على تخصيص أي شيء تقريبًا.بعض الميزات الأقل وضوحًا ولكن الرائعة التي يجب ذكرها هي المؤقت الذاتي وتجميد لقطة الشاشة والسحابة المدمجة. تريد التقاط شيء مع تأخير؟ يحتوي CleanShot X على مؤقت ذاتي لمساعدتك في اختيار اللحظة المناسبة. إذا كنت تريد ظهور لقطة الشاشة على الشاشة ، فقم بلصقها على سطح المكتب. أخيرًا ، قم بتخزين لقطات الشاشة الخاصة بك في CleanShot Cloud المدمج واحصل على روابط قابلة للمشاركة في لحظة.
- الخطوة 2: يمكنك أيضًا الضغط مع الاستمرار على Command + Spacebar لتشغيل Spotlight Search وتسجيل شاشة. ابدأ في كتابة "screenshot" وسيظهر التطبيق قريبًا في النتائج. حدد لقطة شاشة من أعلى نتائج البحث لفتح التطبيق. إذا رأيت لقطة شاشة في أسفل النتائج ، فسيبدأ بحث الويب عن "لقطة شاشة" كمصطلح بحث ، لذا تأكد من اختيار نتيجة بالقرب من الأعلى.
- الخطوة 3: افتح Finder عن طريق تحديد رمز الوجه الأزرق المبتسم في أسفل يسار Dock ، ثم حدد التطبيقات من الشريط الجانبي الأيسر. بعد ذلك ، افتح مجلد الأدوات ، وانتقل لأسفل للعثور على تطبيق لقطة الشاشة وافتحه.
يبدو تطبيق لقطة الشاشة وكأنه شريط أدوات عائم أسفل الشاشة ويبدو مثل لقطة الشاشة التي التقطوها. في أقصى اليسار يوجد لقطة شاشة كاملة ، ثم نافذة ولقطة جزئية للشاشة. يعرض القسم التالي أزرار تسجيل الشاشة الكاملة والجزئية ، متبوعة بقائمة الخيارات. وزر التشغيل.
- الخطوة 1: حدد أحد أزرار لقطة الشاشة ، ثم Capture لحفظ ما يظهر على الشاشة. لن يتم تضمين شريط أدوات لقطة الشاشة في الالتقاط.
- الخطوة 2: إذا كنت بحاجة إلى تعيين شيء مثل قائمة منبثقة لعرض محتوياتها على لقطة الشاشة ، فاختر تأخيرًا مدته 5 ثوانٍ أو 10 ثوانٍ من قائمة الخيارات.
- يمكنك أيضًا اختيار موقع تخزين افتراضي مختلف للقطات الشاشة الخاصة بك أو إرسال لقطات شاشة إلى تطبيق آخر ، مثل البريد أو الرسائل.
- إذا كنت تريد رؤية سهم مؤشر الماوس على لقطة الشاشة ، فقم بتمكين خيار إظهار مؤشر الماوس في قائمة الخيارات.
- تتيح لك قائمة خيارات لقطة الشاشة ضبط وقت ومكان حفظ لقطة الشاشة.
- الخطوة 3: يتم تمكين خيار Floating Thumbnail افتراضيًا ، ولكن عند التقاط عدة لقطات شاشة متتالية ، قد تظهر صورة مصغرة على بعض الصور كما تظهر على الشاشة. قم بإيقاف تشغيل الصور المصغرة العائمة في قائمة الخيارات عند التقاط لقطات شاشة سريعة
كيفية التقاط لقطة شاشة لقسم أو نافذة معينة على جهاز Mac
- افتح النافذة التي تريد التقاطها
- ثم اضغط مع الاستمرار على Shift و Command و 4 و Space. سيتغير المؤشر إلى أيقونة الكاميرا. إذا كنت تريد إلغاء التقاط لقطة شاشة ، فاضغط على Esc (Escape).
- كيفية التقاط لقطات شاشة باستخدام شريط اللمس
- إذا كنت لا تزال تعتقد أنه لا يمكنك العيش بدون زر شاشة طباعة على غرار Windows ... هل يحتوي جهاز Mac على Touch Bar؟ إذا كان الأمر كذلك ، يمكنك إنشاء زر مخصص لالتقاط لقطات الشاشة! كيف تعمل:
- انتقل إلى قائمة Apple> تفضيلات النظام> لوحة المفاتيح
- انقر فوق تخصيص شريط التحكم
- حدد موقع زر لقطة الشاشة على شريط اللمس ، ثم اسحبه وأفلته هناك ، واحفظ التغييرات.